Thank you for choosing e-SCRA. We've designed the e-SCRA library to be fast, powerful and easy to use. The e-SCRA library has a very intuitive user interface and relevant, useful information in the search results.
Signing Up
First thing you should do is Register or Sign Up and subscribe to the e-SCRA Library:
- Go to Register/ Sign In on the top right of the web page.
- Create your user profile: user name, password, email address.
-
Subscribe to e-SCRA.
- Email us at info@www.central.com.ph for subscriptions.
- After signing in, if you are already subscribed you will see new sub menus: Search Library or Browse Library. This means your subscription is active and you are ready to use the e-Library. Otherwise you will need to contact CentralBooks to subscribe.
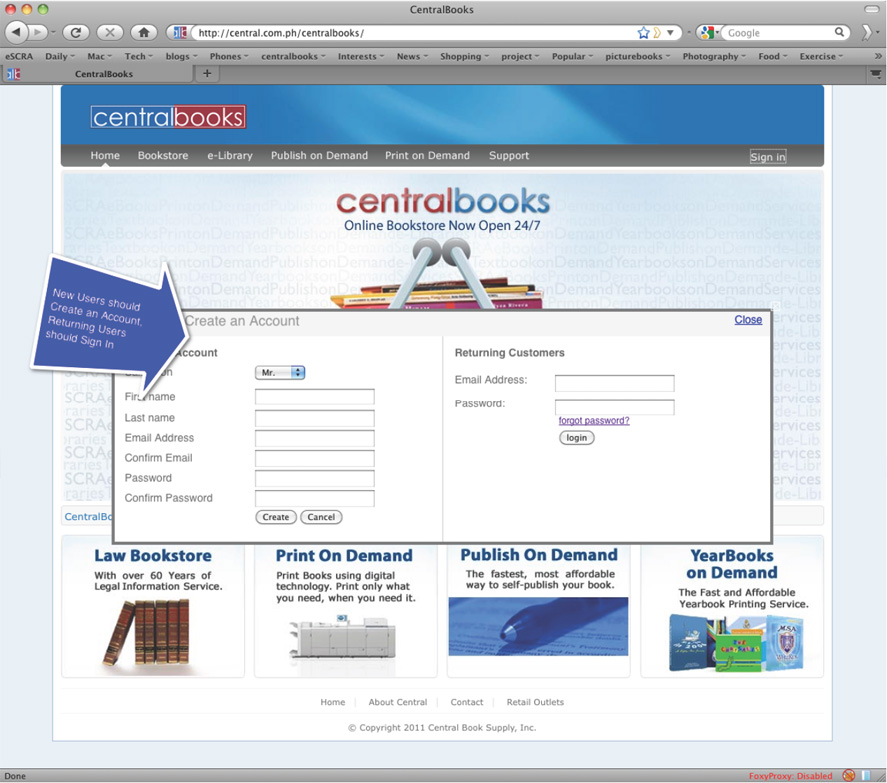
There are two ways to get to the information you are looking for:
1. Search Mode
2. Browse Mode
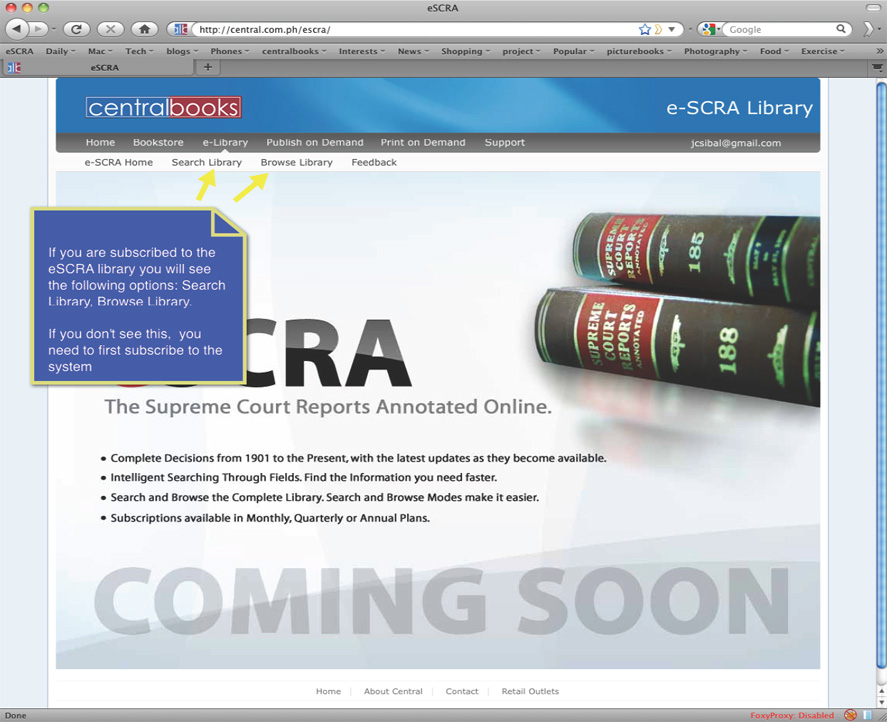
1. Search Mode allows you to search through Philippine Reports Annotated Volumes 1 to 110, Supreme Court Reports Annotated Volumes 1 to the Present, as well as Advanced Decisions. Search Mode gives you two options:
a. Simple Search, search the title of the case, the parties involved, the docket number or simple search terms.
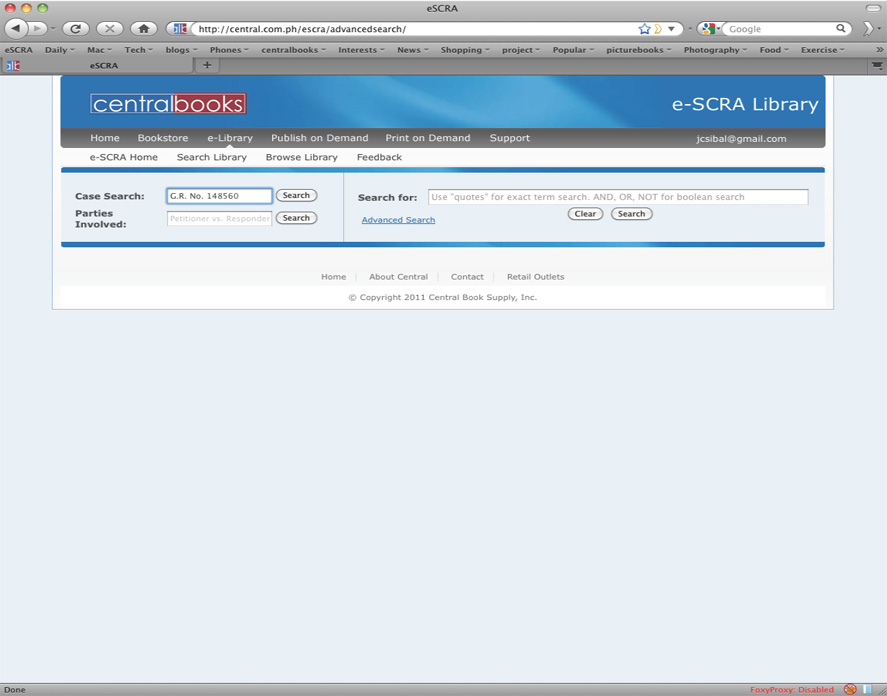
b. Advanced Search. We offer Intelligent Filters allowing users to make powerful searches. These tools can help you narrow down your search and save time. (We have prepared a separate document on advanced search terms you can use: Advanced Terms)

2. Browse Mode is very much like browsing through a physical library. You can browse the library via Year, Volume and you can drill down to a specific case or annotation.
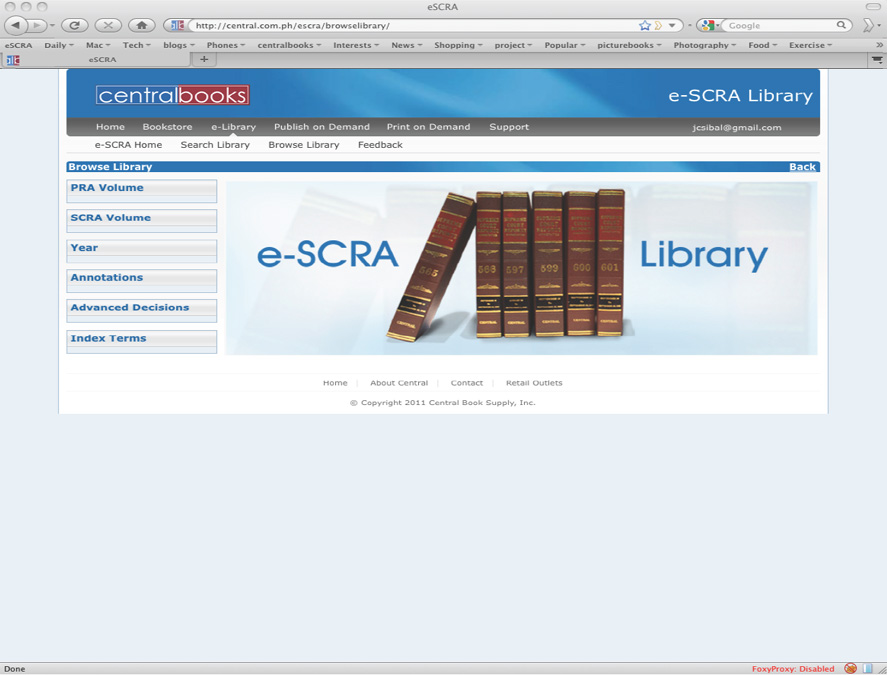
Search Results
The Search Results window gives you a quick overview of the cases that contain hits related to your search. Without having to open the case itself, you can see at a glance the excerpts of the case where the hits occur, the relevant front matter of the case as found in the PRA or SCRA, including the syllabi. Click on "More Excerpts" to see more excerpts with search term hits in a particular case.
We have made the front matter of a case available in the search results so that you have as much relevant information. Click on "More" to view more front matter information.

Viewing Decisions in CentralBooks Reader with TrueCite technology.
We give you as much information up front so that you can decide which case you are looking for, upon seeing the case of interest, just click on "View Case" and a new window "CentralBooks Reader" will pop open.
Viewing cases in CentralBooks Reader shows you the case with the original page and page formatting as found in PRA and SCRA. You can cite the case and the page and it will correspond to the original case as found in the physical book. You can copy and paste text from here to your word editor. You can also use our Copy/Paste function, using this method automatically adds a case and page citation after the pasted text, once again making citing a case easy and quick.

View Scanned Original Decisions
While we've spent many years digitizing the library, there is no library that is perfect or error free from the start. We will be editing and proofing the library continuously fixing errors and updating it online on a weekly basis. But to make sure you have the necessary tools in front of you we have added a feature called View Scanned Original. When viewing some cases in Reader, if you suspect that some of the text may contain possible errors you can look for the button View Original Case, clicking on this will open another window with the original scanned page. The resolution was kept low to keep the system as fast as possible but with enough clarity for you to view the original page. This should confirm whether the text compares with the original. Once again, this is a temporary measure and we will be proofing and editing the library on a daily and weekly basis. Some cases will not have the View Original Case option. This means the case has been fully proofed and edited by our Editors.
Support
We hope you enjoy using e-SCRA, we hope that it makes research faster, easier in a very powerful way. If you need support you can contact us the following ways:
Call: 372-3550 loc. 27 / +639959411910 / 09497285862E-Mail: info@www.central.com.ph
We would also love to hear from you for comments and suggestions on how we can make improvements to our system and service.
info@www.central.com.ph
